Il est devenu très courant pour de nombreuses personnes de publier une vidéo via smartphone, que ce soit pour la partager en cercle restreint via What’s App dans un groupe familial ou encore pour la mettre en ligne sur un réseau social comme Facebook. Il se trouve qu’il est également possible de publier une vidéo sur Youtube directement depuis son iPhone. Même si de prime abord, le format d’une vidéo tournée via iPhone ne semble pas être adapté à Youtube qui contient une majorité de vidéos au format horizontal.
Voyons aujourd’hui comment publier sur vidéo sur Youtube directement depuis son iPhone. Et ensuite comment fonctionnent les différents formats de vidéos tournés via iPhone, sur Youtube. 
Il convient d’abord de lancer l’application Youtube sur son iPhone puis de se connecter au compte disposant de la chaîne Youtube concernée si ce n’est pas déjà le cas. Une fois connecté(e), rendez-vous en haut à droite de l’écran de manière à voir ceci : 
Sur la capture ci-dessus, on distingue bien la petite icône en forme de caméra qui est située juste avant l’icône en forme de Loupe. C’est sur l’icône caméra qu’il conviendra de cliquer avec votre doigt afin de pouvoir basculer vers la vue qui permettra l’import de votre vidéo vers Youtube. C’est d’ailleurs la vue qui suit où vous pourrez sélectionner la vidéo que vous souhaitez mettre en ligne puis publier sur Youtube : 
On voit ici qu’on pourrait tout à fait faire une diffusion et filmer ou enregistrer en direct une vidéo pour mise en ligne sur Youtube. Dans le cas présent, il suffira de sélectionner la vidéo concernée dans la partie basse de l’écran.
Une fois votre vidéo sélectionnée, vous aurez deux fonctionnalités proposées en pied d’écran, avec possibilité d’abord de la couper en début ou fin et d’ajouter ou non un filtre à votre vidéo, comme vous pourriez le faire sur une publication IG. 
Pour ma part, je ne souhaite ni couper ni ajouter de filtre à cette vidéo, je clique donc du doigt sur le bouton suivant en haut à droite de l’écran.
Nous voici une une étape cruciale avant toute mise en ligne de la vidéo, à savoir l’étape lors de laquelle seront saisies les infos principales relatives à la vidéo Youtube. D’abord, il conviendra de saisir le titre de la vidéo, sa description ainsi que d’indiquer si elle doit être publique ou non, pour enfin la localiser via ajout d’un lieu de tournage (ou non) : 
Je renseigne donc ces infos avec le clavier iPhone puis clique sur Mettre en ligne en haut à droite.
Il y aura d’abord une phase progressive d’import de la vidéo depuis l’iPhone vers Youtube. Ensuite, cette vidéo subira une seconde phase de traitement. Cela peut prendre quelques secondes à plusieurs minutes selon la durée et la qualité de la vidéo en question. Voici notamment ce que vous verrez lors de l’import de la vidéo sur votre écran d’iPhone : 
Il suffit donc à cette étape de patienter, sachant que, comme indiqué plus haut, que ça peut aller très vite 🙂 Une fois le traitement de la vidéo terminé et sa mise en ligne effectuée, vous verrez votre vidéo sur la page de votre chaîne.
Si vous êtes habitué(e)s et déjà aguerri(e)s à la mise en ligne de vidéos sur Youtube, vous aurez relevé qu’on ne peut finalement indiquer que très peu d’éléments en amont de la mise en ligne. C’est justement là qu’intervient le switch/la bascule/le passage de l’application Youtube Classique à une autre application, à savoir Youtube Studio. En effet, les seules autres infos relatives à votre vidéo que vous pourrez saisir via l’app Youtube classique, ce sont les tags/mots clés de votre vidéo.
Alors non, ce n’est ni pratique ni intuitif, mais nul doute que Youtube modifiera ça à l’avenir (espérons-le en tout cas).
Il est bon de savoir que l’application Youtube Studio est complètement gratuite et est disponible dans l’App Store. Donc aucune contrainte en vue quant à son téléchargement. C’est une appli officielle proposée par Youtube, donc là encore, pas de crainte quant à sa fiabilité.
Une fois que vous aurez l’appli sur votre iPhone, connectez le compte de la chaîne concernée. Puis rendez-vous sur votre tableau de bord. Ici vous ne serez logiquement pas dépaysé(e)s si vous connaissez déjà bien l’interface sur grand écran. Je ne m’étendrai pas ici sur tout ce qu’on trouve et peut faire sur YT Studio car cela fera l’objet d’une autre publication (il faut dire que l’application le mérite).
Voici une brève vue du tableau de Bord YT Studio. Et dans le cas présent, nous allons nous positionner juste à droite de la vidéo concernée, afin de pouvoir affiner la saisie des infos qui lui sont relatives ou encore pour lui ajouter une miniature : 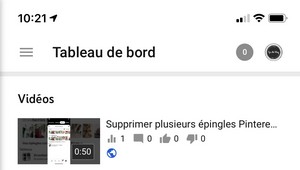
Quand vous êtes sur votre tableau de bord (qu’on nommera ici tdb), cliquez à droite de la vidéo concernée. C’est le raccourci, bien qu’aucune icône ne soit visible, pour modifier une vidéo. Une fois le clic effectué, vous aurez la vue qui suit ici : 
Ici, pour aller plus loin dans toute modification de sa vidéo, on cliquera sur l’icône en forme de crayon. Ce qui nous basculera vers la vue suivante : 
C’est via cette vue que vous pourrez définir une miniature de votre vidéo via une des images de la vidéo ou en uploadant une miniature créée au préalable, le tout via l’icône en forme de crayon visible à gauche en haut. Plus bas sur cette vue, vous pourrez au besoin retoucher le titre et/ou la description de la vidéo, modifier ou non sa confidentialité ainsi qu’ajouter des tags si non fait sur l’app Youtube classique en amont. Bref, c’est vraiment via YT Studio que le gros de la saisie d’infos relatives à une vidéo se fait.
Sur la page, on voit en haut à droite de l’écran, une icône avec une molette. Si on clique sur celle-ci, on se retrouve alors sur la partie « administrative » de la vidéo. C’est ici que seront à définir (ou non) les infos comme : La catégorie de la vidéo, la Licence de la vidéo (Licence Youtube Standard ou Creative Commons), le type d’audience (la vidéo est-elle conçue pour les enfants ?), l’autorisation ou non des commentaires et l’affichage ou non des avis sur la vidéo, ainsi que pour finir, l’autorisation d’intégration ou non de la vidéo.
Bref, des infos très importantes pour respecter au mieux les règles Youtube. Ne surtout pas négliger cette étape après mise en ligne d’une vidéo via iPhone sur Youtube. Et bien enregistrer les infos saisies avant de sortir de cette vue 🙂
Ensuite, vous aurez alors terminé ! Sauf si vous souhaitez ajouter par exemple une bande son gratuite et libre, auquel cas il vous faudra passer par Youtube Studio sur navigateur classique sur grand écran (laptop pc ou mac…).
Que vous tourniez une vidéo avec votre iPhone, au format portrait ou au format paysage, c’est à dire, au format vertical ou horizontal, pas besoin de recadrer celle-ci si justement vous avez tourné au format vertical, avant de la mettre en ligne sur Youtube.
Youtube adaptera automatiquement le format lors du visionnage de la vidéo par un abonné/internaute. Bonne nouvelle donc ! Un truc fastidieux de moins à faire avant de publier sa vidéo sur Youtube via son iPhone. 
Mettre en ligne une vidéo sur Youtube via smartphone et en l’occurrence, via iPhone, n’est pas la chose la plus intuitive qui soit. Sachant justement que pour bien faire avec au minimum l’ajout d’une miniature personnalisée, il faudra jongler entre deux applications.
Cependant, tout est fait pour qu’un maximum d’actions puissent être faite via l’iPhone. Espérons donc que tout ça sera ajusté par Youtube afin d’offrir encore plus de souplesse et de fluidité aux détenteurs de chaînes qui tournent tout ou partie de leurs vidéos via iPhone puis publient via ce même support mobile.
🙂
Heureuse maman d’un petit garçon né en 2018, je tiens aujourd’hui cinq blogs. Après 17 années passées dans une grande entreprise de téléphonie, je travaille désormais en tant que webmaster à mon compte (via ma micro-entreprise créée en 2015).
document.getElementById(“comment”).setAttribute( “id”, “a0d723f5d602f11a61f3b5a9f9172be9” );document.getElementById(“je6e814ed9”).setAttribute( “id”, “comment” );
@2014 -2022 | Designed with love by GG – All Right Reserved – Mentions Légales
